To change the game settings of a competition, follow these steps:
Step 1: Login to your SportLynx account, and from the dashboard, click on your organization's drop-down menu.
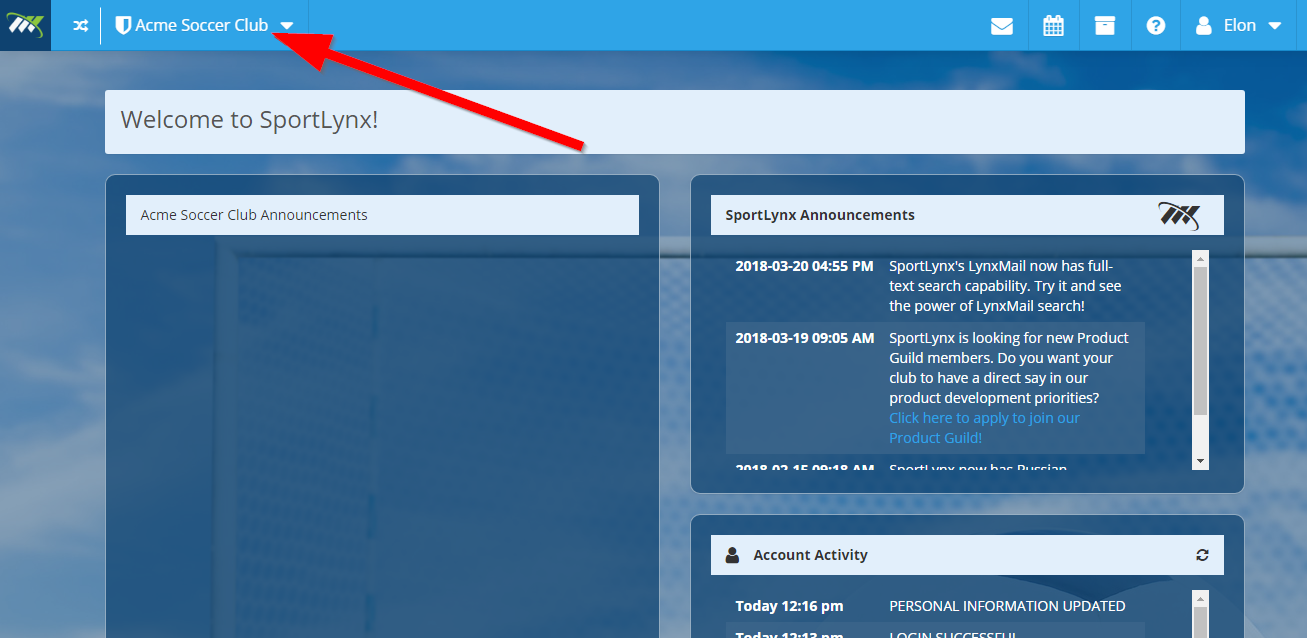
Step 2: From the drop-down list, click on the program that has the competition you want to change the settings for. Let's say we choose Competitive here.
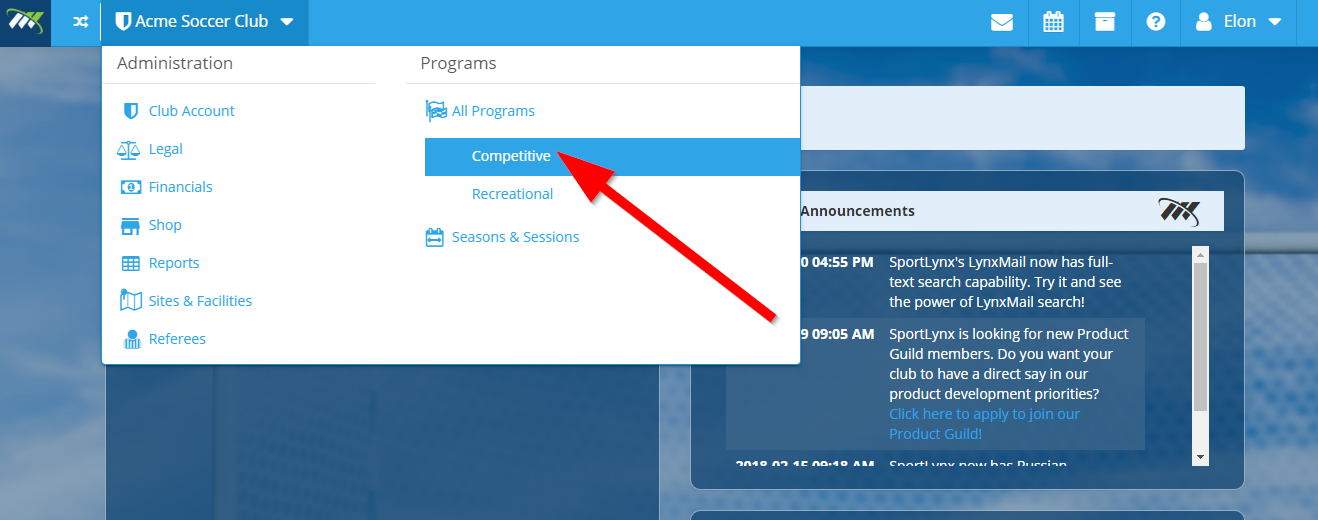
Step 3: On the following screen, scroll down to the Competitions & Games. Now, click on Competitions.
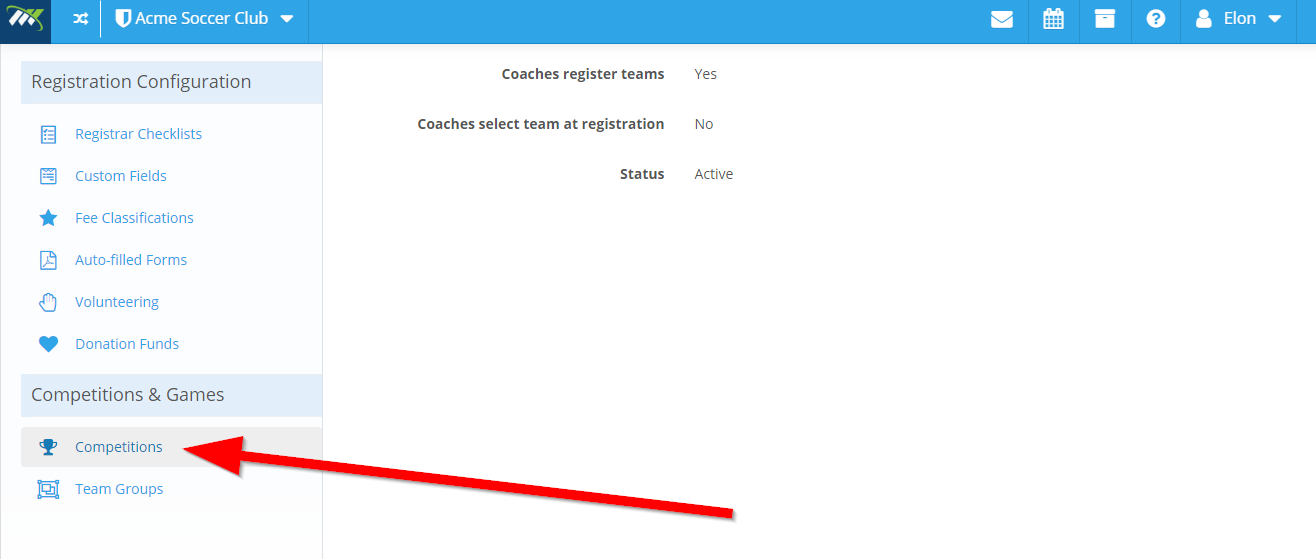
Step 4: Choose the desired competition. In this example, we choose NJ U12-U14 State Cup. Click on the competition name - NJ U12-U14 State Cup.
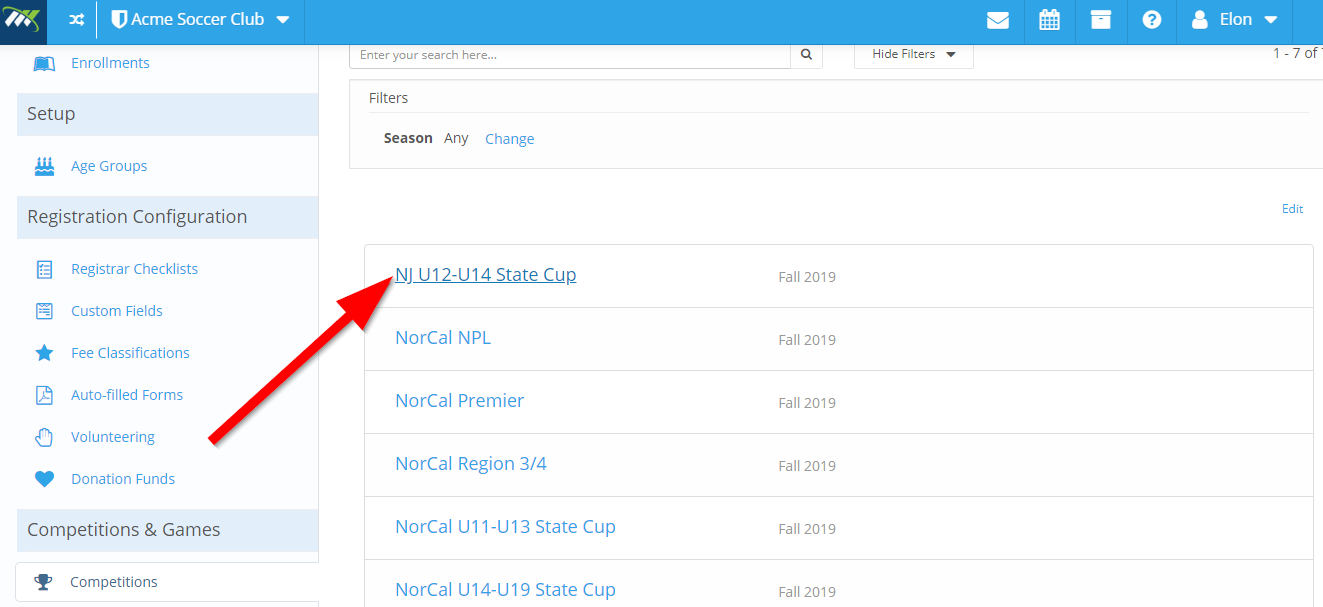
Step 5: On the next screen, click on Game Settings.
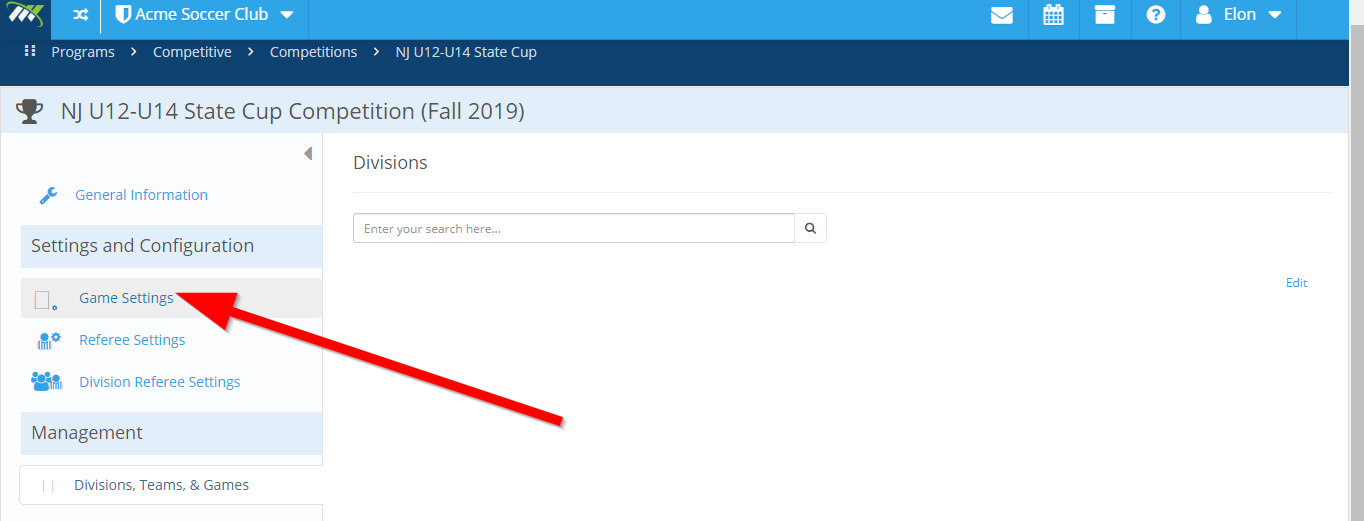
Step 6: On the next screen, you can make the following three settings:
- How should games be created? This determines whether coaches and team managers request games, or if games are created by club staff.
- Late Cancellation Fine - if a team cancels a game too close to the game date start, they will be assessed a fine. Set the amount here.
- Financial Account - this is the financial account, or tracking code, that your organization uses to track Late Cancellation Fines. Put the particular account used to track this revenue from your Quickbooks Chart of Accounts or other accounting software here.
To make changes in these settings, click Edit on the right.
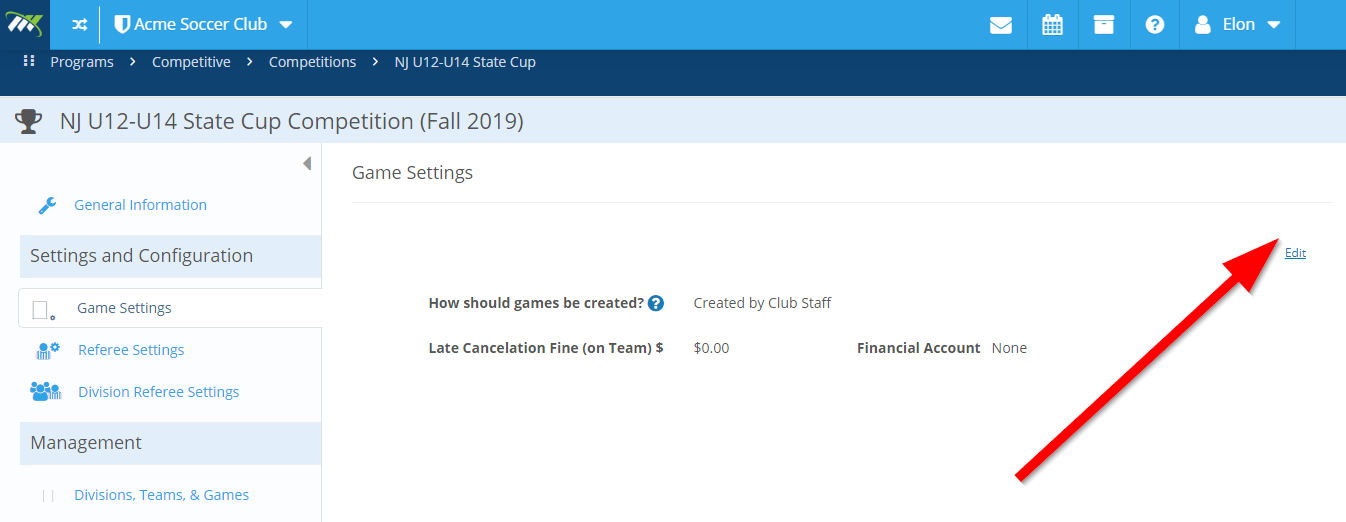
Step 7: Choose from the two options for how should games be created:
- Created by Club Staff - in this mode, games can only be created by club/league staff.
- Requested by Teams - in this mode, Teams are able to request game dates, times, and fields from the club or league.
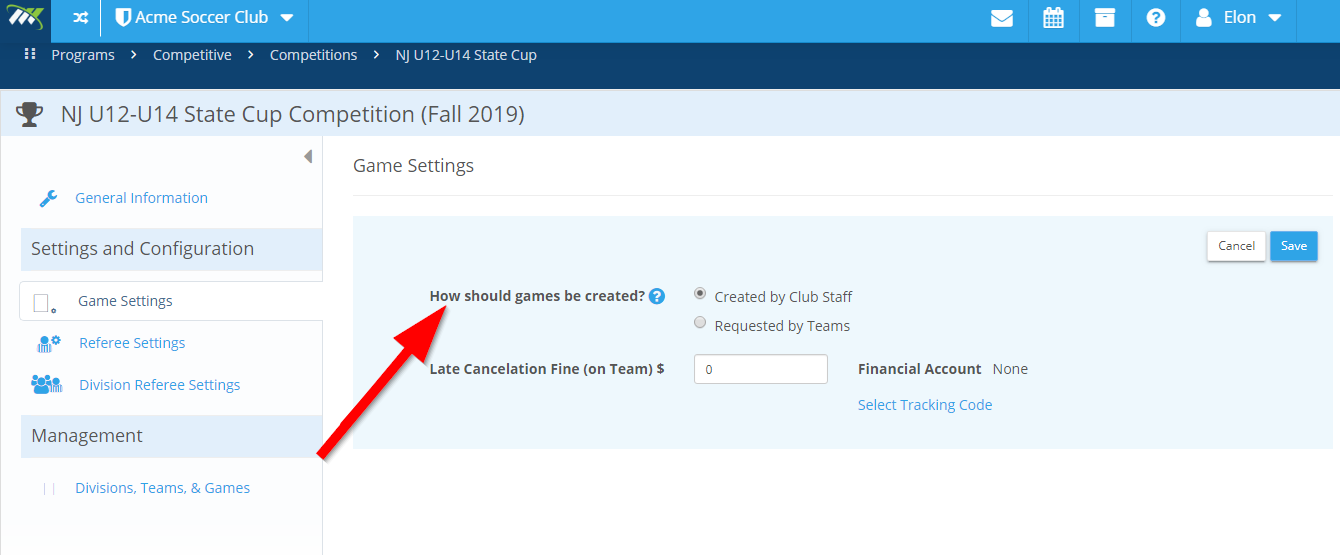
Step 8: Enter the late cancellation fine in dollars ($). You can manually enter the amount of fine or use the button to do so.
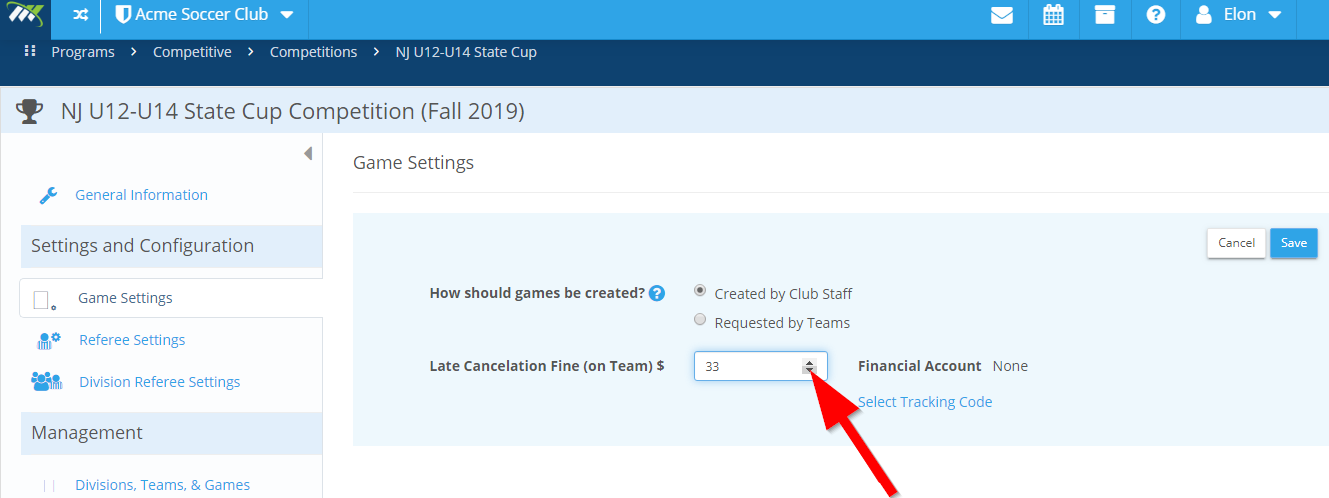
Step 9: Add the financial account (tracking code). To do this, click on Select Tracking Code.
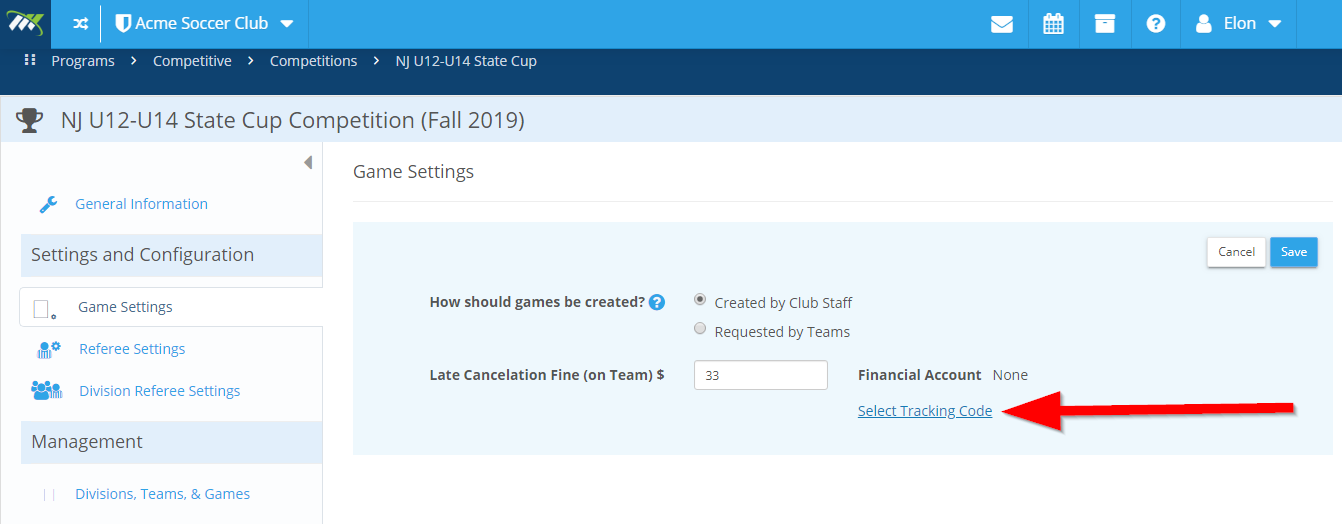
Step 10: Choose the financial account from the list. You can also search for a particular financial account using the search box.
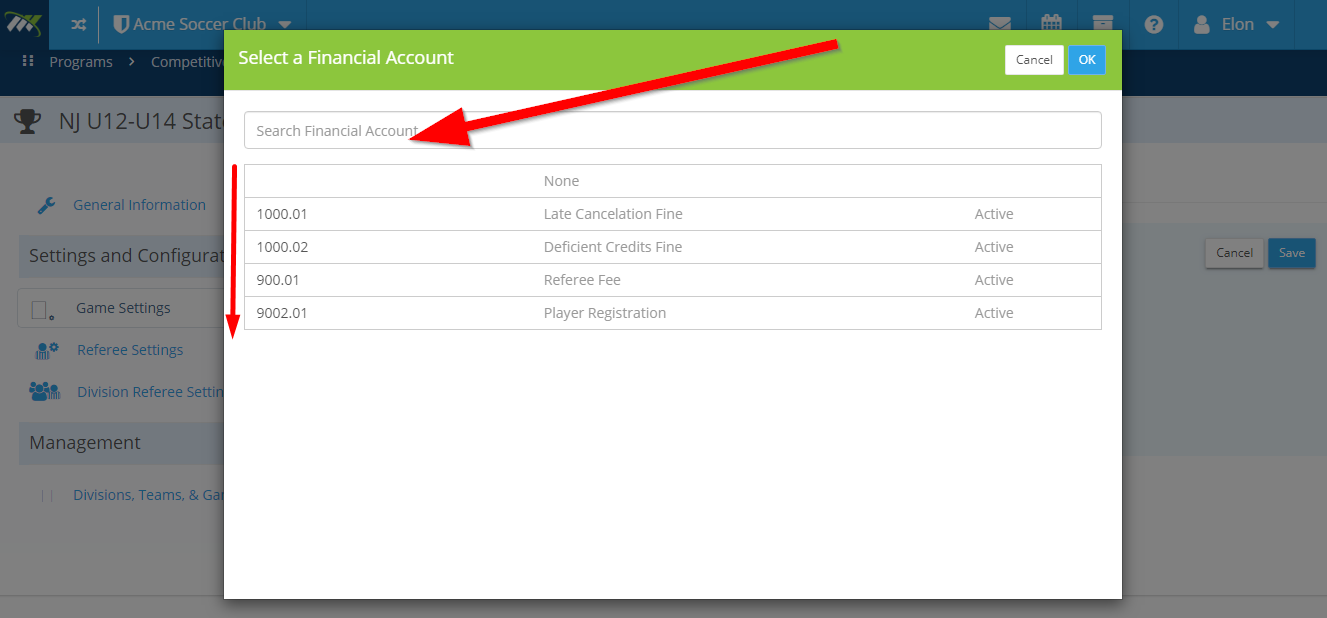
Step 11: Click on the financial account and then click the OK button on the top of the pop-up window.
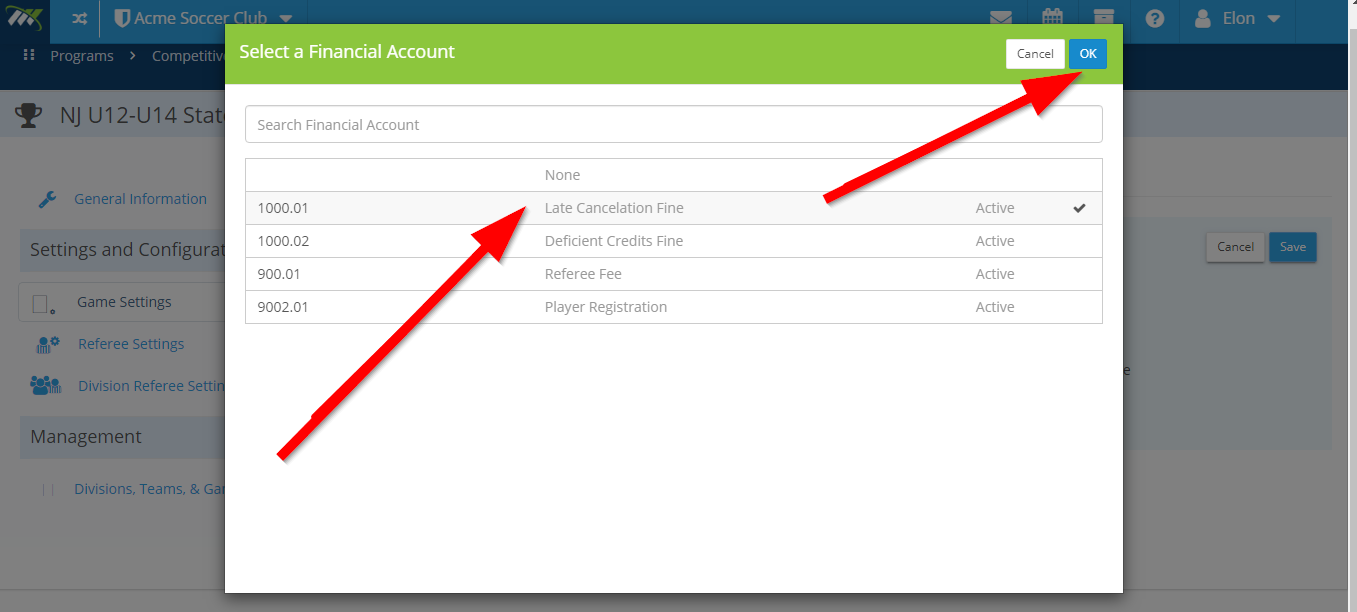
If the required financial account is not on the list, you have to create a financial account.
Step 12: Click on the Save button on the right.
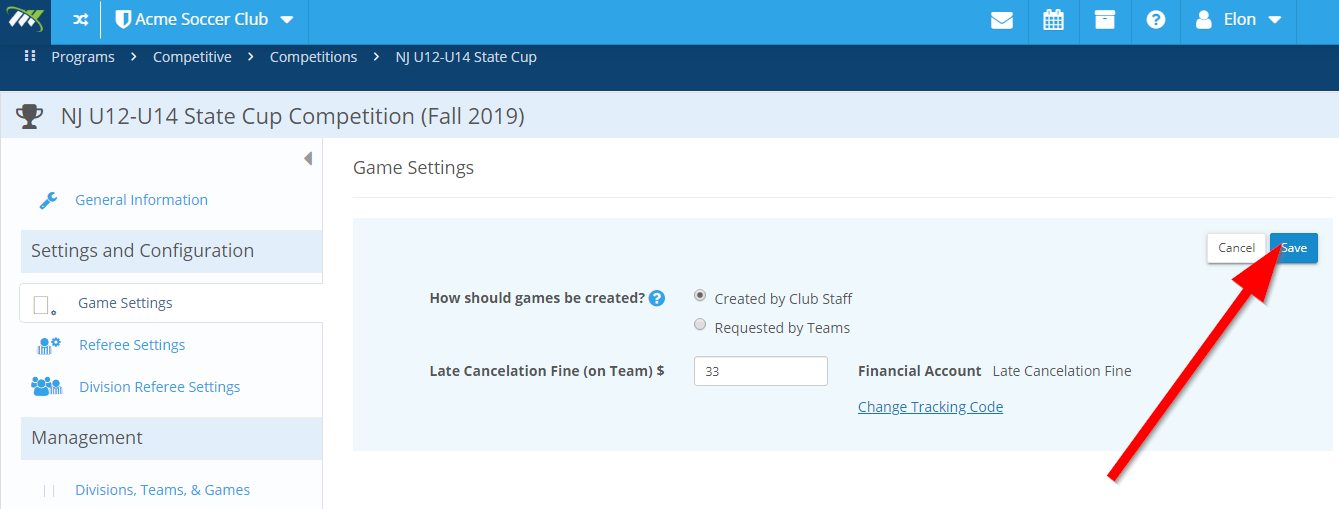
The message "Competition Game Settings Update Successfully" will appear on the right of your screen. Also, the new game settings will appear on the screen.
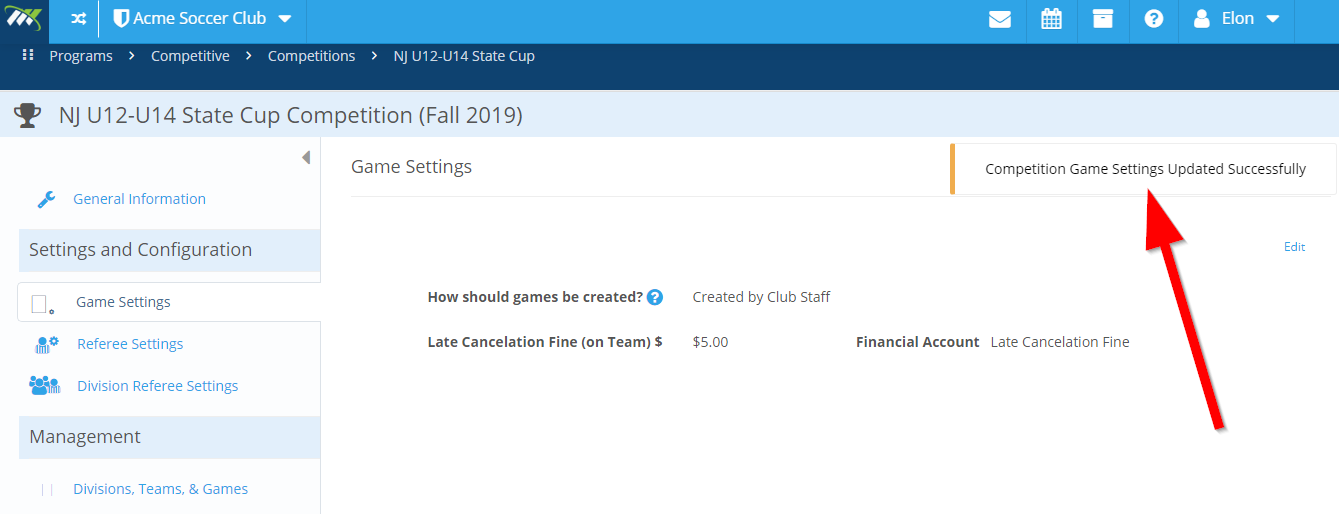

Comments
0 comments
Please sign in to leave a comment.